How To Find Backup Photos On Gmail
By Adela D. Louie, Concluding updated: November 26, 2021
Before We Utilize Google Photos Backup on Your Android Phone:
Having spent several years on coding programs for Android devices, we've created a smashing culling to Google Drive.
Cheque this: Download FoneDog Android Information Fill-in & Restore to easily fill-in your Android data, such as letters, contacts, photos, etc. In case you lot don't want help from 3rd-party software, nosotros have likewise nerveless some useful information virtually Google Drive below for you.
Video Guide: How to Run across Google Fill-in Photos?Solution i: Take Your Google Photos Settings CheckedSolution 2: Check Your Google Pictures Backup and SyncSolution 3: Let Google Photos Do Backups over Wifi or Using Mobile NetworkSolution 4: Become Yous App Data and Cache CleanedSolution 5: Get Google Images Uninstall on Your DeviceSolution half-dozen: Upload the Pictures and Videos ManuallySolution 7: Restart Devices or Reinstall or Re-add Google AccountSolution 8: Have Enough Power on Your Mobile DeviceSolution ix: FoneDog - Android Data Fill-in and Restore for Google Photos Fill-in
Do yous know how to run across Google fill-in photos?
Google Photos is one of the best programs that every mobile device users can use. This plan allows its user to back up their photos and videos from their Android device. This is one amazing program for you to fill-in your data from your Android device.
Nevertheless, in that location are instances that Google Photos just doesn't work. I of the well-nigh common issues the every user experience is getting stuck in backing up their data.
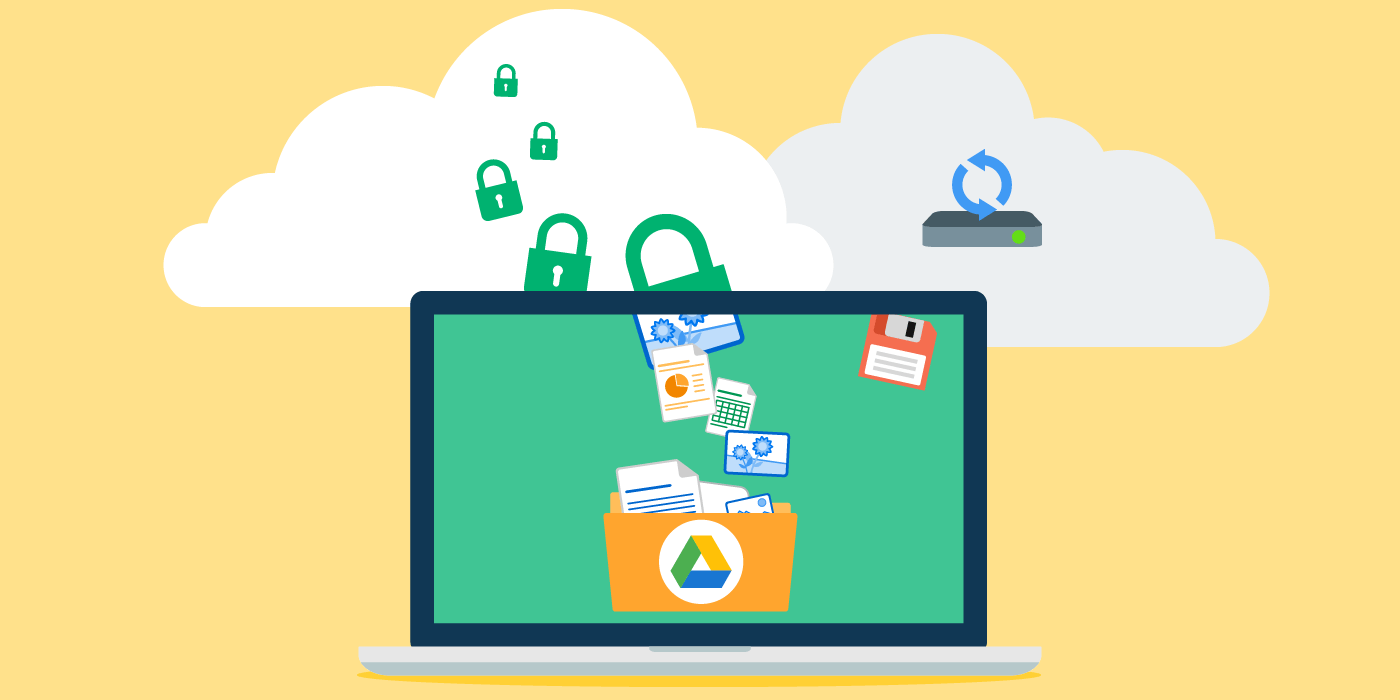
Google Backup Photos
This situation can make every user frustrated when Google Backup gets stuck in backing up information or information technology became very slow. Pretty much certain you would want to observe a way to get this problem stock-still especially that even people from Google service practice non know what to do.
Lucky for you, we accept some solutions that you tin exercise when you get stuck during the process of backing upwards your information from your Android devices. We list down those solutions for you to effort it out to prepare your problem getting stuck in backing up your data.
Video Guide: How to Come across Google Backup Photos?
Solution i: Have Your Google Photos Settings Checked
You will be able to distinguish the trouble why yous become stuck on backing up your information from your Android device. Follow the steps below.
1. Launch Google Photos from your mobile device.
2. Brand sure that you take signed in your Google account.
3. Go ahead and tap the assistant push button
iv. Look for the very first carte and meet what it says. Look at below for what you see on your screen and cheque out what you lot need to do.
- "Wait for Connexion" or "Waiting for WiFi" - If you encounter this message on your screen, y'all should get ahead and check your network connection and see if you are connected to a strong and stable WiFi connection.
- "Fill-in and Sync is off" - If you were able to see this message, all y'all need to do is to turn on backup and sync from your settings.
- "A Photograph or Video was Skipped" - If you lot meet this messages, it ways that either one or multiple files that y'all are trying to backup practise non run into the requirements of Google Photos. Here are the requirements for photos and videos to be uploaded.
- Photos - they should not exceed 75MB or 100 megapixels
- Videos- they should not exceed 10GB
- "Backing up photos" or "Backup is complete" - If you were able to see this messages, it ways that your photos should be saved in Google Photos.
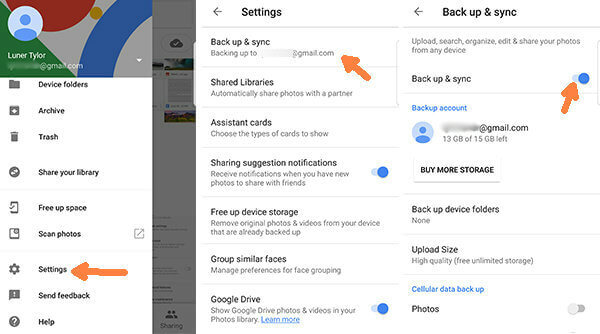
Have Your Google Pictures Settings Checked
Solution 2: Check Your Google Pictures Fill-in and Sync
Here, you have to check your Google Photos to come across the trouble.
Step ane: Launch your Google Photos apps on your mobile device.
Footstep 2: Make sure that y'all have login your Gmail account.
Step 3: On your mobile device, go ahead and tap "Menu" and then get to "Settings"
Step iv: Nether Settings, locate "Backup and Sync" then tap it for yous to see the post-obit options.
- Business relationship - You have to make sure that the Account listed is the same as the i you see in your Google Photos
- Upload Size - Taping this option will brand you change the storage size of your photos and videos.
- Backup Photos or Photos Backup using cellular data - In this pick, you can cull if you want to backup your photos and videos over a mobile network connectedness aside from just your WiFi connection.
- Backup Videos or Videos backing upwards using cellular data - Same as with your photos, y'all can likewise choose if you also desire to upload your videos using a network connectedness rather than but a WiFi connection.
Pace 5: Under your Settings every bit well, you will exist able to see if your Backup and Sync is turned off. If so, toggle on it for yous to turn information technology on.
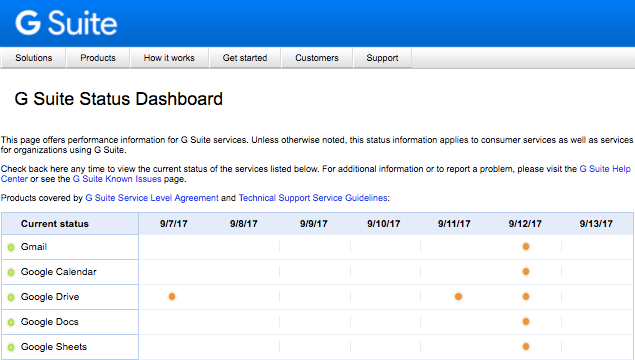
Bank check Your Google Images Backup and Sync
How To View Backed Up Photos On Google Photos
After the Google photograph backup, if yous desire to know view backed up photos on Google Photos, follow the steps below to help yous:
- Sign in your Google Bulldoze account.
- Select Google photos.
- Now, you can view the photos y'all take backed upward.
- If you want to save the photos, right-click and choose Download.
Solution 3: Let Google Photos Do Backups over Wifi or Using Mobile Network
We have to admit that sometimes nosotros do not stop setting upwardly the whole process for Google Photos to work properly. You lot tin actually accept your photos and videos backed upwards using your WiFi connection or using your mobile network. On this part, it depends on what your mobile device is, whether y'all are using an Android device or an iOS device. Here is how you can let your Google Photo backup your information using your connections.
- FOR ANDROID DEVICES
- Launch Google Photos on your mobile device.
- Tap "Menu" and and so get to "Settings" and then select "Backup and Sync"
- Go to your Cellular data backup and and then toggle on buttons for backing up your photos and videos using your mobile network.
- Check Google Photos if the process of backup is complete.
- FOR IOS DEVICES
- Get to the Settings of your mobile device
- Whorl downward and locate Google Photos and so tap information technology
- Select wireless information then select WLAN and Cellular Information
Solution four: Get Y'all App Data and Cache Cleaned
If your Google Photograph is still stuck in the fill-in portion or you get to see letters like "getting your photos prepare for backup" or "checking for items to backup" and information technology does not let go anywhere else, then information technology is a good idea to try cleaning your app data and your enshroud. Hither is how you lot can clean your app data and cache depending on the type of mobile device that y'all take.
- FOR ANDROID DEVICES
- On your Android device, just go to Settings
- Go to Apps
- Then go to Photos
- And so Storage
- And so select Articulate Data and Clear Cache
- FOR IOS DEVICES
- On your iOS device, go to Settings
- And then go to General
- Then go to iPhone Storage
- Locate Google Photos and and so choose Deleted Apps
- After that, go to App Store and re-install Google Photos
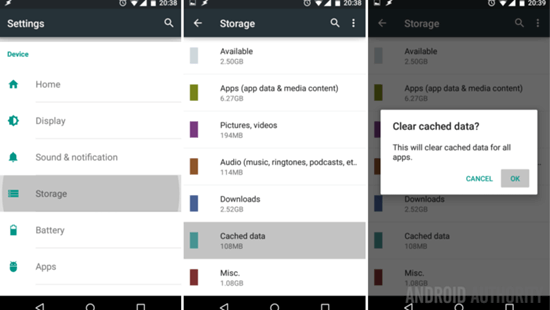
Get You App Data and Cache Erased
Solution 5: Get Google Images Uninstall on Your Device
Another fashion for you to get stuck up the problem in backing up your photos or videos is by uninstalling and re-installing Google Photos. This process will only work on Android devices.
Step i: Become to your Settings then go to Apps and then tap Photos
Stride ii: After that, tap on the three dot icon constitute at the upper correct corner of your screen and then select "Uninstall Updates"
Solution six: Upload the Pictures and Videos Manually
If Google Photos get stuck in the process of backing upward your photos and videos from your Android device, you accept the pick to upload your photos and videos manually to Google Photos.
- FOR ANDROID DEVICES
- Look for a video or photo you wish to backup on Google Photos
- Then tap upload for you to upload your selected file manually
- FOR IOS DEVICES
- Launch Google Photos and then select the photos or videos you wish to backup.
- Tap the 3 dots icon at the upper right corner of your screen and and then select Backup.
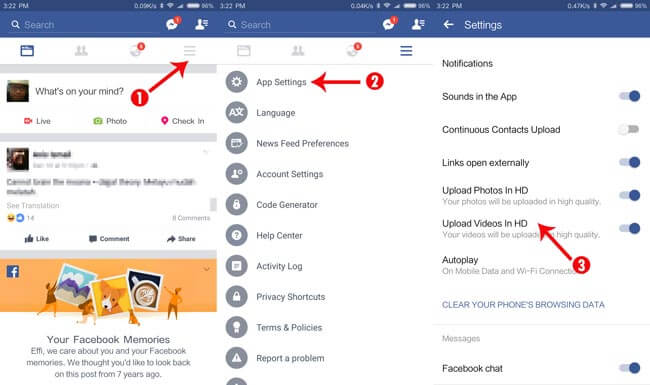
Upload Manually the Pictures and Videos
Solution 7: Restart Devices or Reinstall or Re-add together Google Account
Here is another way for you to fix Google Photos when you get stuck upwardly in bankroll upwards your photos or videos.
- Reboot your Android or iOS device
- On your Google Photos, remove your account and then add it dorsum once more
- Uninstall the outdated version of Google Photo and install the latest update
Solution 8: Take Enough Power on Your Mobile Device
The Backup and Sync on your Google Photos or on your mobile device itself turns off once your mobile device has low power or battery. All you need to do is to charge your Android device or you tin likewise turn off depression power style and and then turn on backup and sync.
i. You accept to make sure and check that your battery life is enough
2. Y'all also have to make sure that you have plenty storage on your Android device. If you take a low storage capacity left on your Android device, then Google Photos might take forever to backup your data
TIP: If yous are experiencing that your backup on Google Photos is taking to long, so you lot may need to have a few steps to set information technology. you can practice the post-obit options below for you to resolve the issue.
Solution nine: FoneDog - Android Data Backup and Restore for Google Photos Fill-in
Some users have this issue over months ago and it seems like Google is non doing annihilation nearly information technology. However, in that location is some other style on how you can backup your data on your computer. This alternative way is called the FoneDog Toolkit - Android Data Backup and Restore that it tin can backup Android phone photos and accomplish google photo backup on Android.
The FoneDog Toolkit - Android Data Backup and Restore allows you lot to backup, non simply your photos and videos but it can also backup your contacts, text messages, telephone call logs, audios, and documents from your Android devices. All data will directly go to your computer that will serve as your backup. Information technology is likewise very safe to use because no other data will be overwritten.
Also, using the FoneDog Toolkit - Android Data Backup and Restore volition not malfunction in any way. Here is a uncomplicated guide for you to know how yous tin can backup and restore your data on your computer and your mobile device as well. Here is a simple guide for yous to follow and for you lot to know how the FoneDog Toolkit - Android Data Fill-in and Restore.
Gratis Download Gratuitous Download
Step 1: Download and Install FoneDog Toolkit
Starting time matter'due south outset, you need to download FoneDog Toolkit from Official Website and take it installed on your computer.

Download and Install FoneDog - Android Data Backup and Restore--Step1
Step 2: Launch FoneDog Toolkit and Connect your Device
Once the installation is done, go ahead and launch FoneDog Toolkit on your computer and accept your Android device connected to your computer using your USB cable. Subsequently that, from the primary screen of FoneDog Toolkit, select "Android Data Backup and Restore"

Run FoneDog Toolkit and Connect your Device--Step2
Pace 3: Choose File to Backup
One time FoneDog Toolkit - Android Data Backup and Restore had successfully detected your Android device, it will and then also show y'all a list of files that the FoneDog Toolkit - Android Data Backup and Restore supports.
You tin but become ahead and select "Gallery" and "Videos" from the list to backup them up on your computer.
Or, if y'all want to backup other information from your Android device, you can select them for you to take a copy save on your figurer. Once you accept selected and certain virtually your files, get ahead and click " Kickoff " push.
Add More:
How does Google Photos Backup Work?
How to Backup and Restore Android Phone

Select File to Backup--Step3
Step four: Complete Backup Google Photos Via FoneDog Toolkit
One time yous accept clicked the Commencement push button, FoneDog Toolkit - Android Data Backup and Restore will and then start bankroll up your selected file from the list shown earlier.
You volition also see on your screen the backup progress. All backed up data volition so exist saved directly to your figurer.

Complete Backup Google Pictures Via FoneDog Toolkit--Step4
There is too an option for you to restore those data on your Android device. If you are planning to restore them on your Android device, then proceed to the adjacent pace.
Stride v: Choose Backup File Your Wish to Restore to Your Android Device
If you lot also want to restore your data to your Android device, just select the fill-in file you just previously made.
After you have chosen the backup file, just get alee and click on " Star t " button for you to save them to your Android device.

Select Backup File Your Wish to Restore to Your Android--Step5
Step 6: Choose the Files that You Wish to Restore
As you can see on this part, FoneDog Toolkit - Android Data Backup and Restore will then automatically choose all the files from your listing to restore. Do not worry because you can only simply select only the ones that yous wish to restore on your Android device.
Cull all files that you want from the list shown on the left side of your computer. Afterward you have confirmed your selection, just become ahead and click on " Restore " button located at the lower left corner of your screen.
After that, FoneDog Toolkit - Android Data Backup and Restore will starting time restoring your selected file. A friendly tip for you is to always make sure that your Android device stays connected to your computer for you to avoid whatever interruptions while you are on the process of either backing upwardly or restoring your data from your Android device to your reckoner.

Choose the Files that You Wish to Restore--Step6
Using Google Photos to backup your photos and videos is a expert idea for you to preserve them. Nevertheless, there is just instance that Google Photos malfunction and you get stuck upward backing up your data from your mobile device. luckily in that location is just an alternative way for you to backup your data. This is past using a software.
Source: https://www.fonedog.com/android-data-backup-restore/google-photo-backup.html
Posted by: hillruslaideemin.blogspot.com

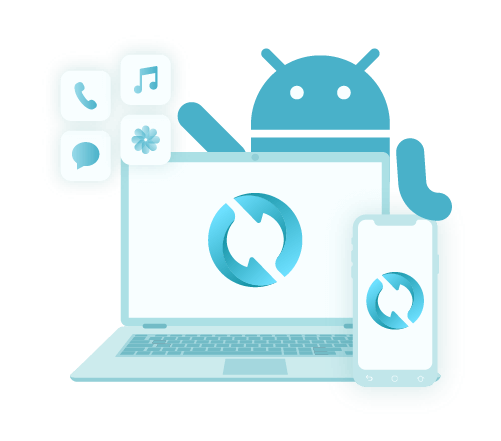

0 Response to "How To Find Backup Photos On Gmail"
Post a Comment